Dicas para otimizar o desempenho do seu Mac no trabalho remoto

Trabalho remoto e produtividade caminham juntos—ou, pelo menos, deveriam. Mas se o seu Mac está mais lento do que deveria, pequenas tarefas começam a parecer desafios gigantescos. A boa notícia? Existem formas eficazes de otimizar o desempenho da máquina e garantir que seu fluxo de trabalho continue ágil e eficiente.

1. Limpe o disco e libere espaço
Pouca gente percebe, mas um disco rígido quase cheio pode ser um dos principais vilões do desempenho. O macOS precisa de espaço livre para executar processos em segundo plano e armazenar arquivos temporários. Segundo a Apple, manter pelo menos 10% do armazenamento livre é essencial para evitar lentidão.
- Verifique o espaço em > Sobre este Mac > Armazenamento.
- Exclui arquivos grandes desnecessários ou mova-os para um SSD externo.
- Utilize o Finder para buscar arquivos antigos em Downloads, Área de Trabalho e Lixeira.
- Ative a opção “Otimizar armazenamento” nas configurações.
2. Cláusula sobre o Uso de VPN
O acesso seguro aos servidores corporativos, bem como durante a navegação regular, torna-se uma tarefa mais viável com o uso de VPN para Mac. Quando uma VPN confiável é ativada, especialmente uma premium como a VeePN, ocorrem criptografia de dados e alterações de endereço IP. Isso significa que os usuários de aplicativos VPN não podem ser rastreados nem ter seus dados transferidos determinados.
3. Mantenha o macOS e os aplicativos atualizados
Parece óbvio, mas muitas pessoas ignoram atualizações de software. Além de correções de segurança, updates trazem melhorias de desempenho.
- Para atualizar o sistema: > Ajustes do Sistema > Atualização de Software.
- Para apps baixados na App Store: Abra a App Store > Atualizações.
- Softwares de terceiros? Verifique diretamente no site do desenvolvedor.
4. Gerencie os processos ativos e o consumo de memória
Alguns aplicativos podem consumir mais recursos do que deveriam. Um simples monitoramento pode revelar vilões ocultos que estão drenando a memória RAM e o processamento da CPU.
Passos:
- Abra o Monitor de Atividade (Command + Space e digite “Monitor de Atividade”).
- Vá até a aba CPU e ordene por % CPU para ver os processos mais pesados.
- Faça o mesmo na aba Memória e identifique os aplicativos que mais consomem RAM.
- Se encontrar algo suspeito, feche-o clicando no botão “X”.
Dica extra: Se o Chrome está devorando memória, considere usar o Safari, que é mais otimizado para macOS.
5. Desative efeitos visuais desnecessários
O macOS vem com animações suaves e efeitos visuais bonitos, mas eles podem consumir recursos preciosos.
Para desativar:
- Vá até Ajustes do Sistema > Acessibilidade > Tela.
- Ative a opção Reduzir movimento e Reduzir transparência.
Menos efeitos = mais desempenho.
6. Reinicie o Mac periodicamente
Muitas pessoas deixam o Mac em modo suspenso por dias, às vezes semanas. Isso pode causar acúmulo de processos desnecessários.
- Tente reiniciar a máquina pelo menos uma vez por semana para limpar a RAM e encerrar processos inúteis.
7. Use um SSD externo ou faça upgrade de hardware
Se seu Mac tem um HDD ou um SSD pequeno, investir em um SSD externo para armazenar arquivos pode ser um divisor de águas.
Além disso, se possível, aumente a memória RAM (modelos compatíveis). Isso pode acelerar tarefas pesadas como edição de vídeo e renderização.
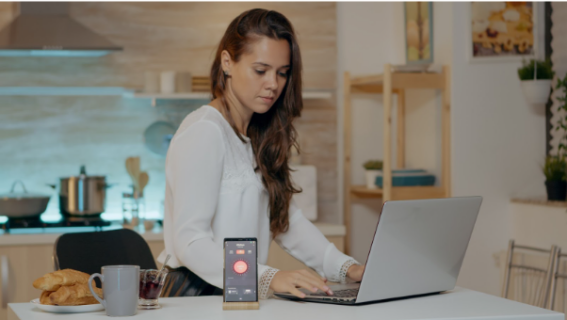
8. Monitore a temperatura e evite superaquecimento
Macs tendem a aquecer quando submetidos a cargas pesadas. E temperaturas altas podem reduzir o desempenho.
Dicas para evitar superaquecimento:
- Evite usar o Mac sobre superfícies que bloqueiem a ventilação, como camas e sofás.
- Utilize um suporte para elevar o Mac e melhorar o fluxo de ar.
- Feche aplicativos desnecessários ao executar tarefas pesadas.
- Ferramentas como o iStat Menus permitem monitorar temperatura e uso de CPU.
9. Gerencie abas do navegador
Ter dezenas de abas abertas no Chrome, Safari ou Firefox pode consumir uma quantidade absurda de RAM.
Dicas:
- Use extensões como OneTab para armazenar abas sem sobrecarregar o sistema.
- Prefira o Safari para melhor integração com o macOS.
- Ative a função “Suspender guias inativas” (disponível em alguns navegadores).
10. Ative o modo “Economia de Energia” para mais eficiência
Se você trabalha longe da tomada, ativar o modo Economia de Energia pode prolongar a bateria e melhorar o desempenho.
Como ativar: > Ajustes do Sistema > Bateria > Opções de Energia.
Isso reduz o uso da CPU em processos secundários e prioriza as tarefas essenciais.
Conclusão
Trabalho remoto exige um Mac rápido e eficiente. Com algumas otimizações simples, é possível melhorar o desempenho, economizar tempo e evitar frustrações. Experimente essas dicas e veja a diferença no seu dia a dia!
